

Step 5: Follow the on-screen instructions to complete the transfer. Source: Step 2: On your iPhone, open Smart Switch and tap “Start.” Step 3: Select the data you want to transfer and tap “Transfer.” Step 4: On your Android device, open Smart Switch and select “iOS” as your old device. Here’s how to transfer data using Samsung Smart Switch: Step 1: Download and install Samsung Smart Switch on both your iPhone and Android device. Method 2: Transfer data using a third-party app Another option is to use a third-party app for data transfer, such as Samsung Smart Switch or Copy My Data. Also, make sure you have enough storage space on your Google Drive account to store all the data you want to transfer. This method is straightforward and easy to use, but it may take some time to upload and download your data, especially if you have a lot of files to transfer. Step 5: Download the data from Google Drive to your Android device. Step 4: On your Android device, open Google Drive and sign in using the same Google account. Step 3: Select the data you want to transfer and upload it to Google Drive. Source: Step 2: Open Google Drive on your iPhone and sign in using your Google account. Here’s how to do it: Step 1: Download Google Drive on both your iPhone and Android device.
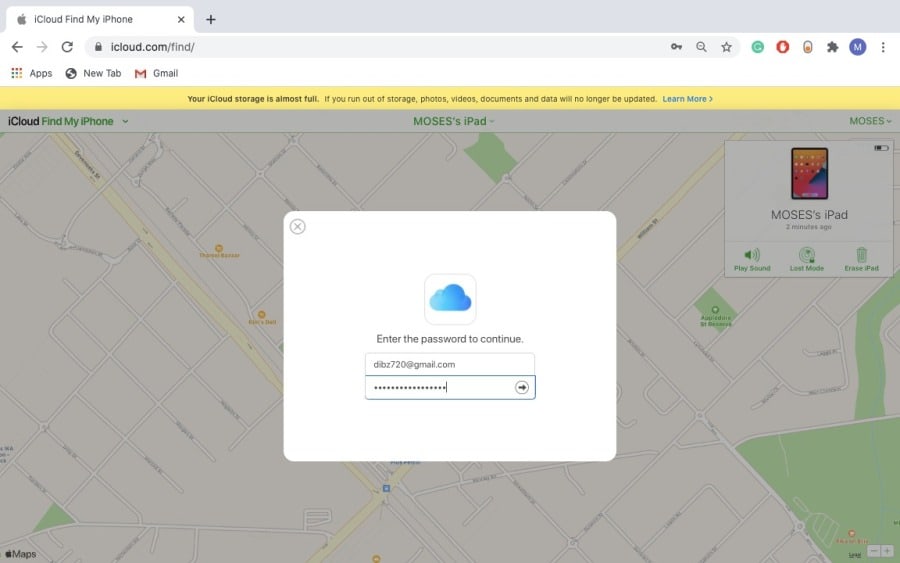
Method 1: Transfer data using Google Drive Source: Google Drive is one of the easiest and most popular methods to transfer data from an iPhone to an Android device. In this article, we’ll provide you with a comprehensive guide on how to transfer data from an iPhone to an Android device, including methods for transferring contacts and photos, as well as other data. If you can’t do that then please post a short MP3 that displays the problem.Ultimate Guide: How to Transfer Data from iPhone to Android Are you thinking of switching from an iPhone to an Android device? One of the most important things to consider is how to transfer your data from your iPhone to your new Android device. We don’t know if you won’t tell us what that device is.Ĭan you save the original recording as an Audacity project, then make a ZIP file of the AUP file and _data folder, then post the ZIP and the exported MP3 on Dropbox or similar and give us the download link. You could be using a different playback device in Audacity. You could be using iTunes to play to your external speakers, to an external Firewire interface, or anything. I’m importing the MP3 file into iTunes to play it back.
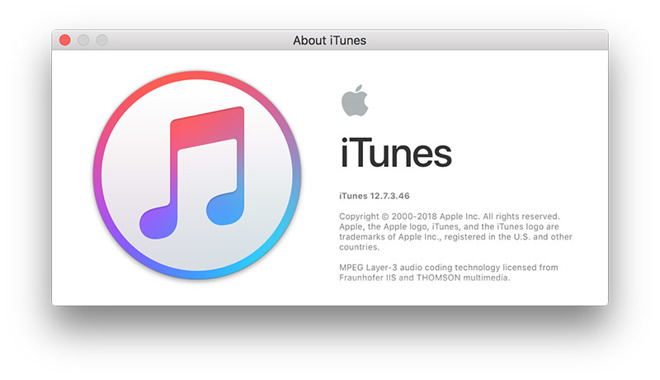
And what is the selected playback device in System Sound preferences in your MacBook Pro, which is the device that iTunes will be using?Īs I said in the first message of this post, I’m using an early 2011 MacBook Pro 13" with Yosemite 10.10.3.


 0 kommentar(er)
0 kommentar(er)
